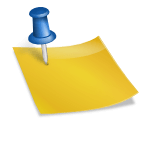모든 열이 Excel의 한 페이지에 나타나도록 인쇄를 처리하려고 합니다.
데이터의 입력과 처리도 중요하지만 데이터를 정리하고 출력하는 과정도 중요합니다. Excel을 처음 사용하는 경우 문서로 출력하는 것이 매우 혼란스럽습니다. 기본적으로 많은 열을 입력하여 인쇄하면 전체 문서가 보이지 않고 일부가 잘려서 출력됩니다.
일반적인 입력 방법에서 행은 순서를 나타내고 열은 공통 속성의 값을 위에서 아래로 순차적으로 포함합니다. 따라서 특정 열이 표시되지 않으면 출력의 목적이 상실됩니다. 물론 엑셀에서 abc를 출력하면 abc가 출력되고 잘린 a’b’c’가 하나씩 출력됩니다. 그러나 문서를 보기 어렵고 분류하는 데 시간이 많이 걸립니다. 따라서 모든 열을 정렬하여 인쇄해야 합니다.
사용법: 파일 – 인쇄 – 현재 설정된 용지를 모든 열에 맞춤으로 변경 – 여백을 추가로 표시하여 여백 조정, a4를 가로로 변경, 열을 숨겨 글꼴 크기 조정
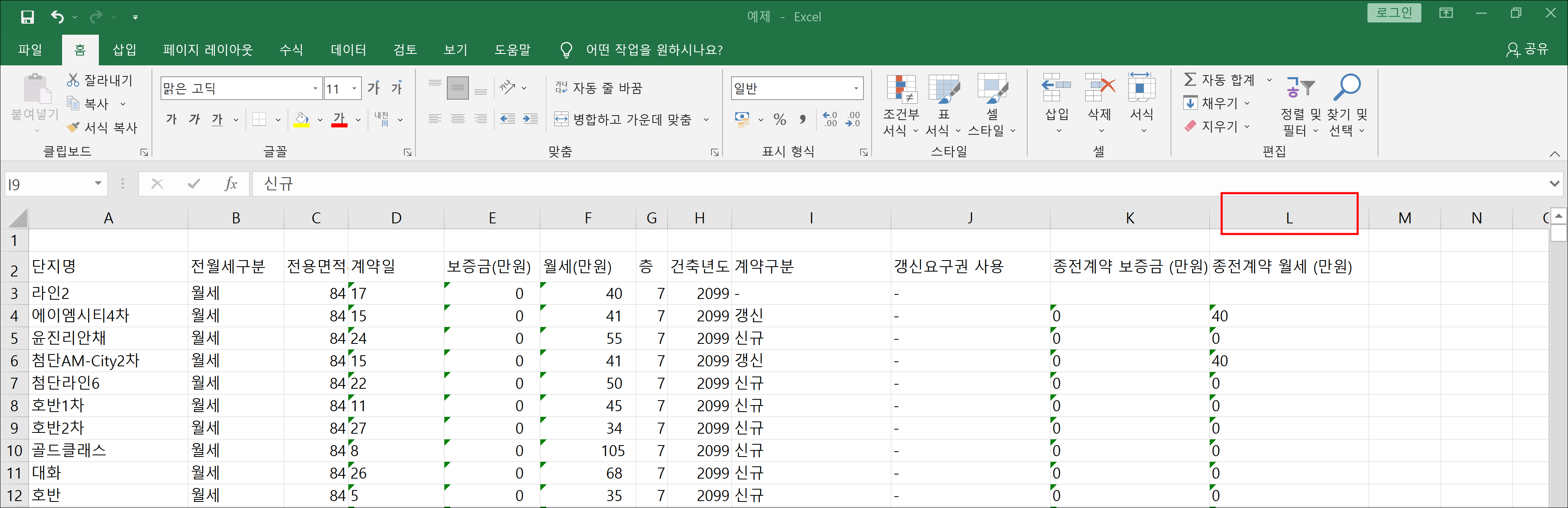
예를 들어 열이 12개인 파일을 만들었습니다.
열이 많기 때문에 시트를 원래 크기로 인쇄하면 일부가 잘립니다.
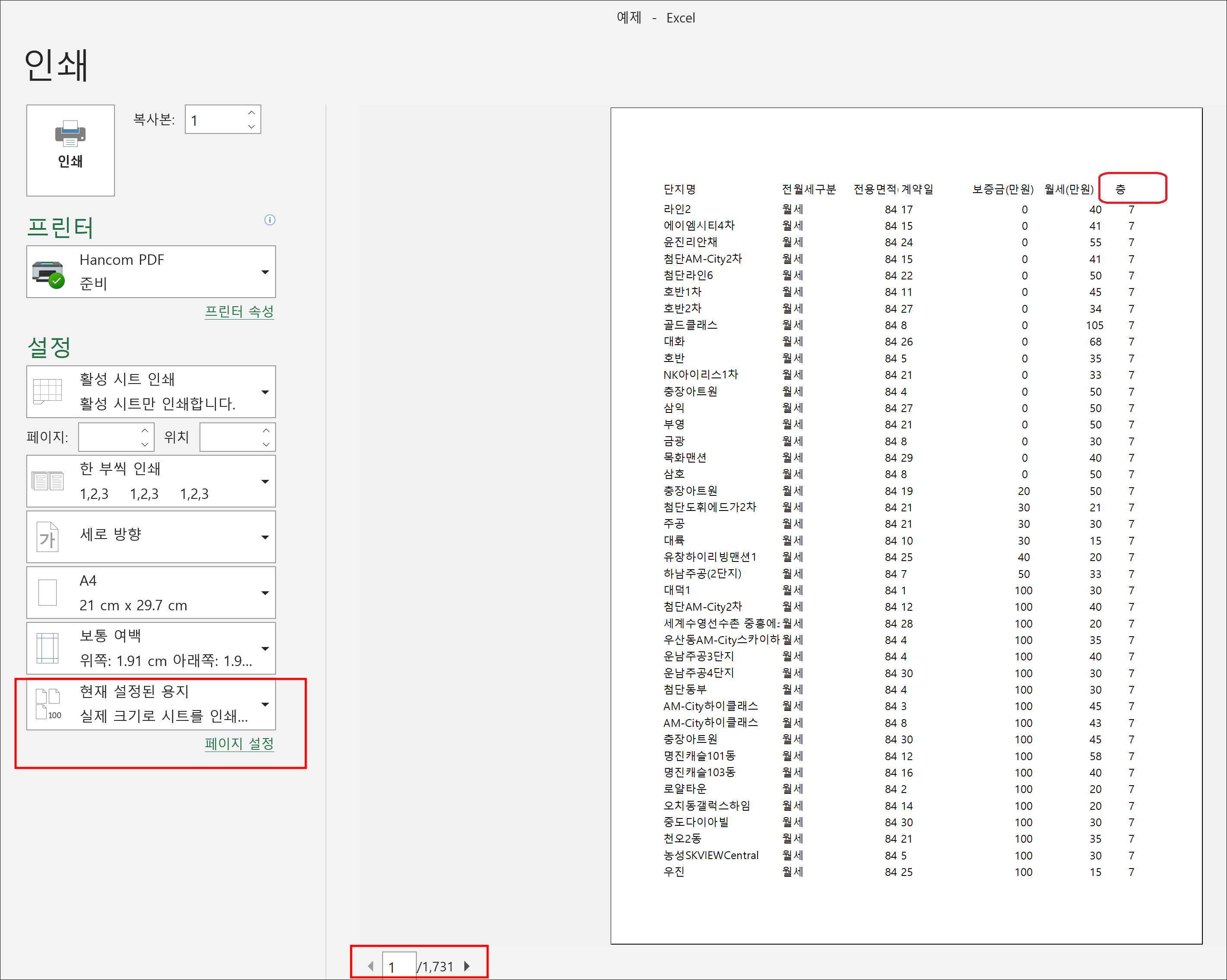
파일을 클릭하여 인쇄를 시작합니다.
아무 것도 건드리지 않고 인쇄를 누르면 1,731페이지가 인쇄되는 것을 볼 수 있습니다.
레이어만 나오고 나머지 잘린 부분은 뒷면에 다시 인쇄하기 때문입니다.
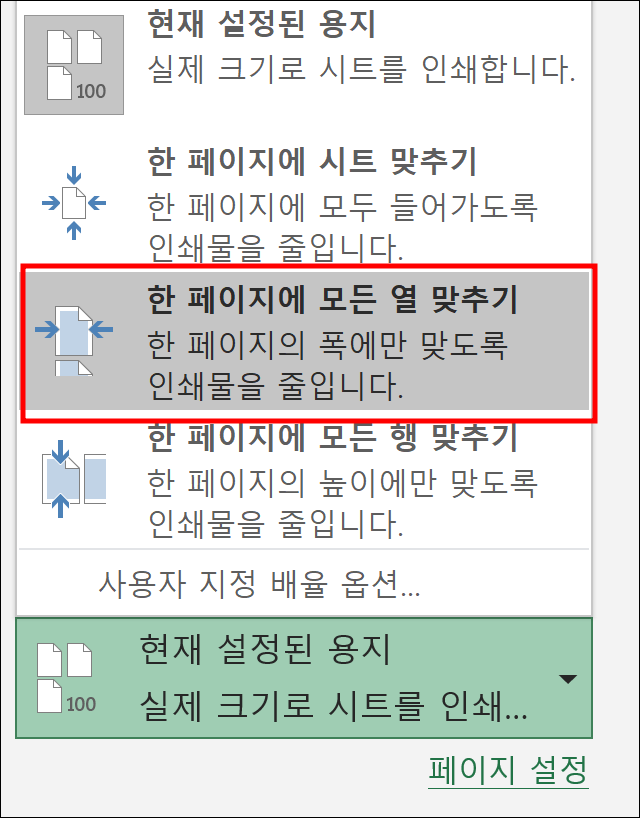
한 페이지에 모든 열 맞추기로 변경합니다.
출력물을 가로 방향으로만 축소하여 잘린 부분도 나오게 합니다.
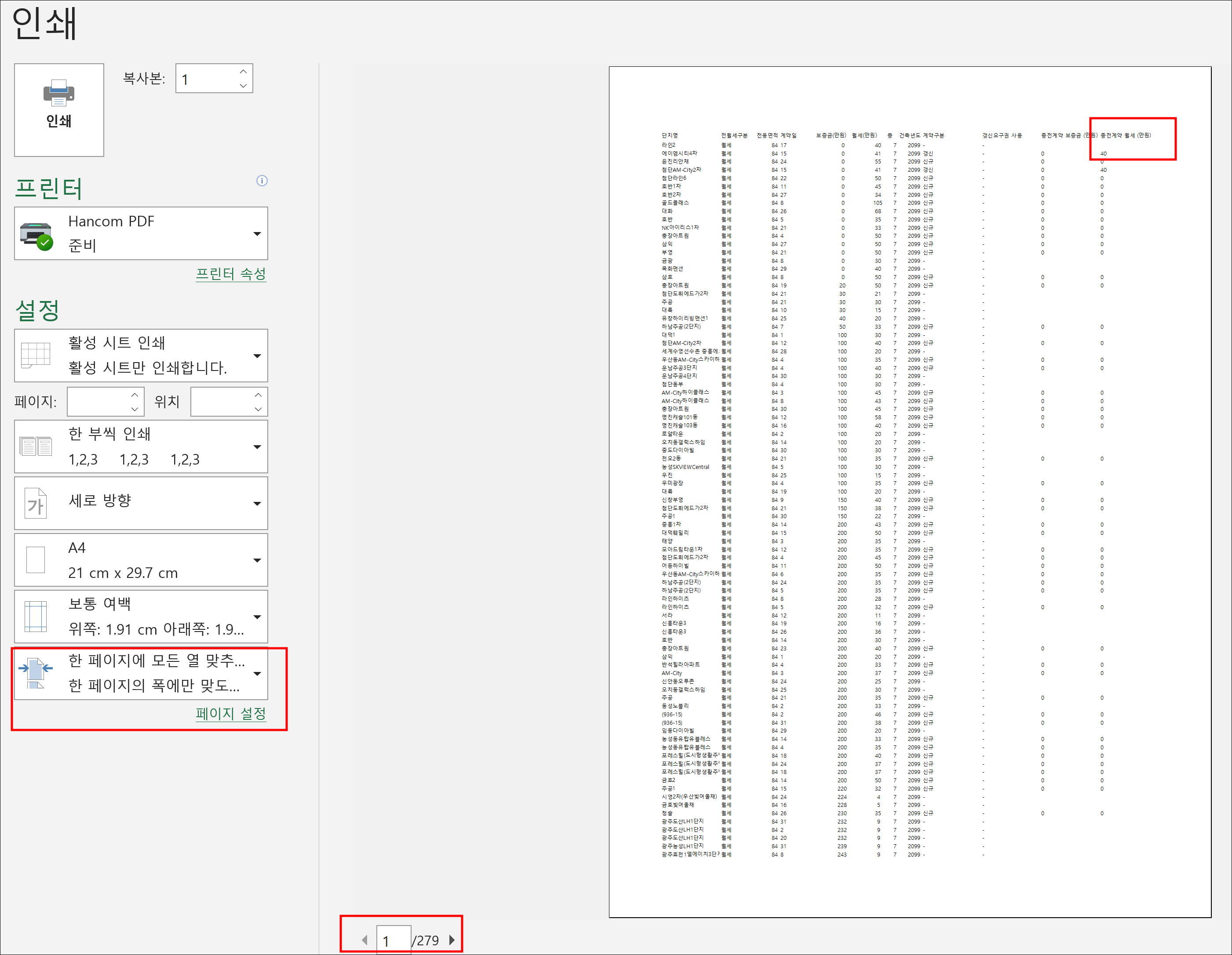
페이지가 279페이지로 축소되었습니다.
마지막으로 인쇄된 부분이 한 겹이라 여기저기서 나옵니다.
대신 폭에 맞게 나오므로 글자가 작아지고 추가 작업이 필요하다는 단점이 있습니다.
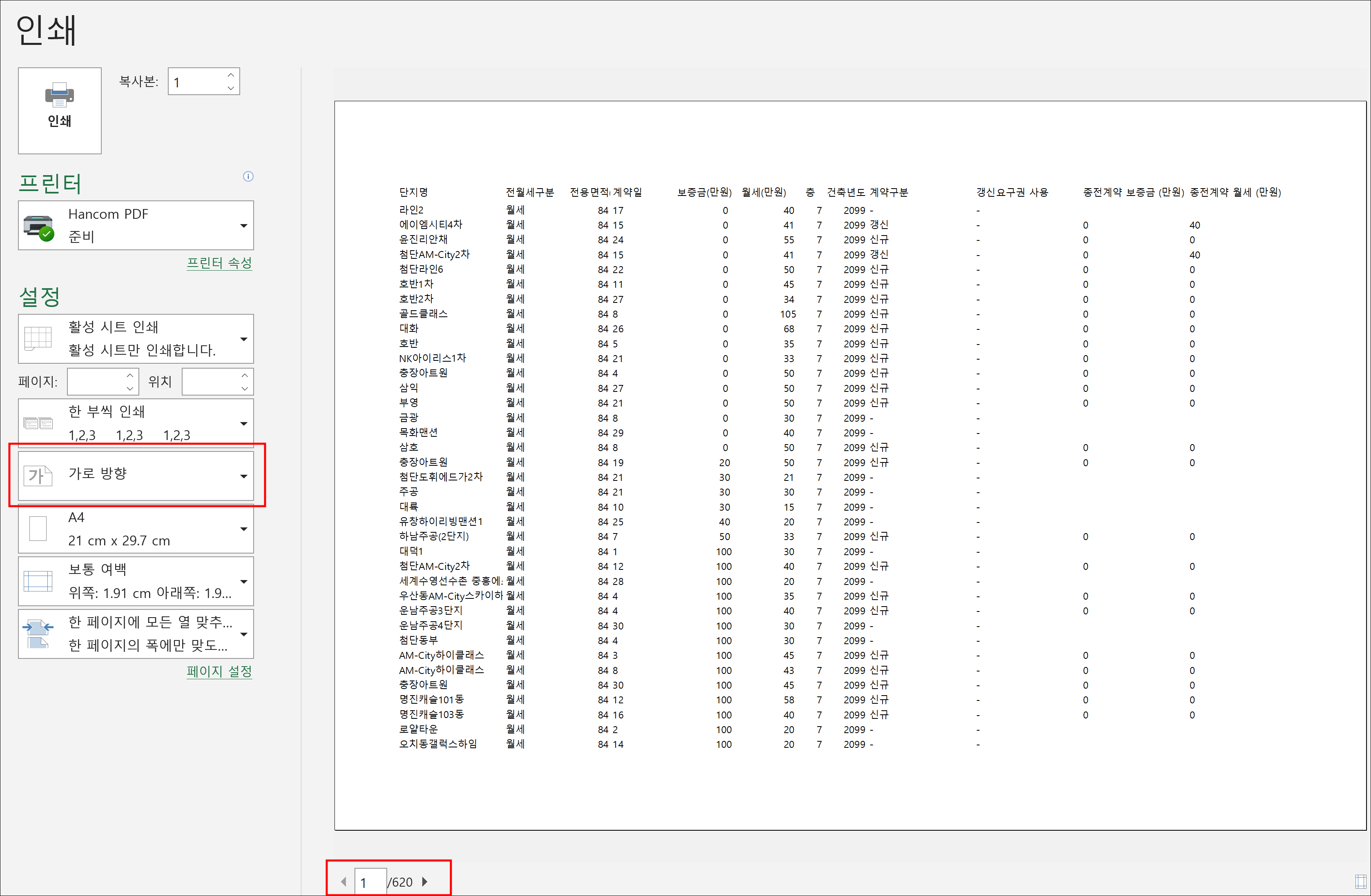
한 가지 방법은 모든 열을 조정하고 문서 방향을 세로에서 가로로 변경하는 것입니다.
줄 수를 줄여 620페이지로 늘었지만 글은 더 커졌다.
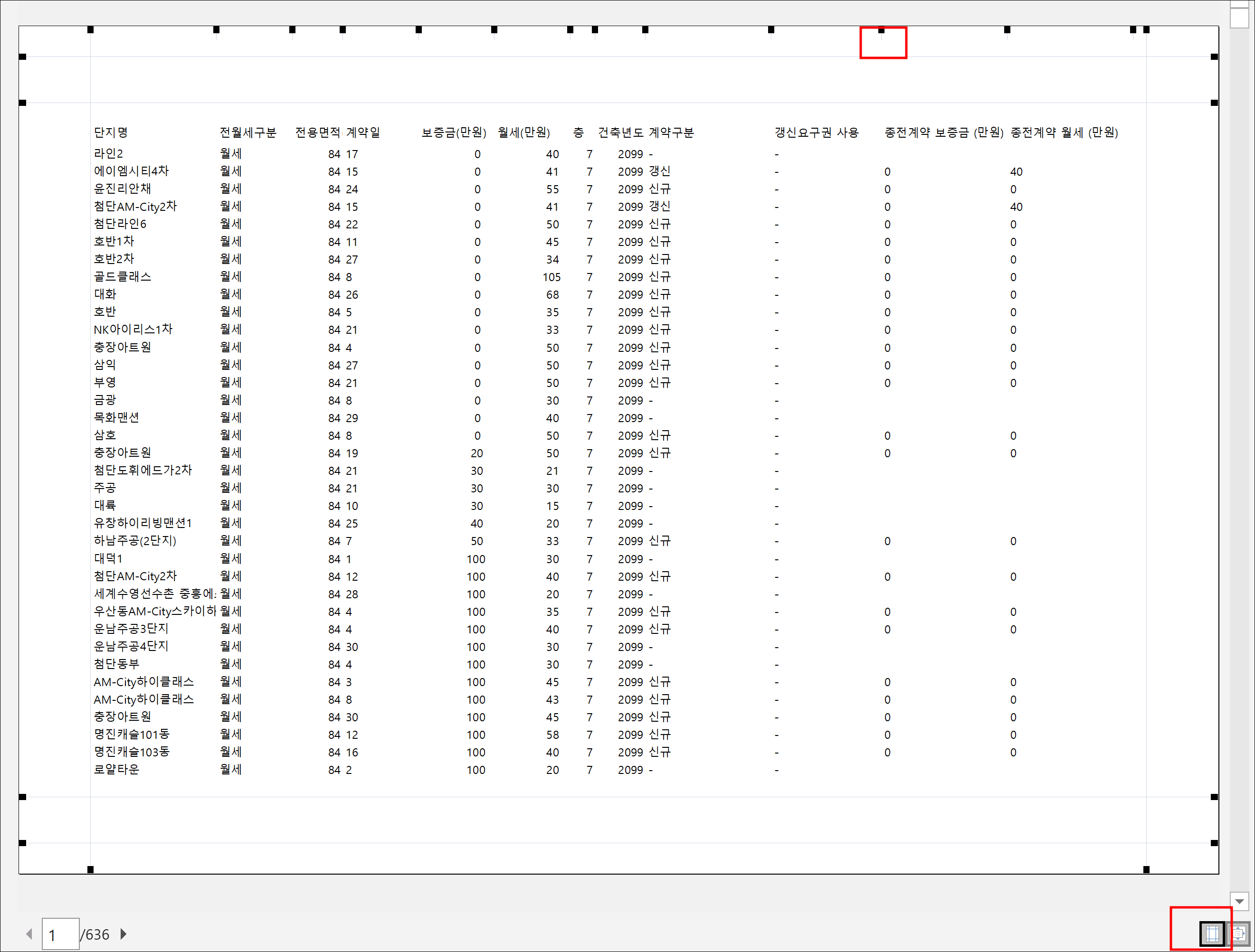
또는 인쇄 미리보기의 오른쪽 하단에 있는 테두리 표시를 클릭할 수 있습니다.
검은색 점을 클릭하여 간격을 조정합니다. 또는 수동으로 열을 선택하고 열 너비 수를 조정할 수 있습니다.
여백이 작을수록 텍스트가 커집니다.
마지막 방법으로 컬럼 숨김으로 불필요한 부분을 숨겨 컬럼 폭을 확보합니다.
감사해요